Efeito vintage com texturas e blend modes
Publicado em: Efeitos em Fotos, TutoriaisOlá pessoal. No tutorial de hoje, mostrarei como criar um efeito vintage/retrô utilizando camadas de ajustes, blend modes e texturas. Apreciem sem moderação.
Se quiser, utilize os mesmo arquivos disponibilizados no link abaixo.
+ Faça o download dos arquivos utilizados neste tutorial + arquivo PSD para uso didático.
Para este tutorial, utilizaremos a imagem abaixo.
1- Crie uma camada de ajustes Color Balance (Balanco de cores) e configure da seguinte forma:
Midtones (Meios Tons) +14 / +26 / +41
HighLights(Realces ) +15 / +26 / +45
Shadows (Sombras) -11 / -20 / +10
A imagem ficará assim:
2- Crie uma camada de ajustes Selective Color (Cor Seletiva) e configure da seguinte forma:
Neutrals (Neutros) +16 / -8 / -16 / +19
Yellows (Amarelos) -19 / -24 / +13 / -14
Reds (Vermelhos) +17 / +16 / -17 / +2
Sua imagem ficará assim:
3- Crie uma camada de ajustes Solid Color (Cor sólida) e configure com a cor #14317A. Em seguida, mude o blend mode para Exclusion (Exclusão) e diminua pacidade para 50%.
Sua imagem ficará assim:
4- Crie uma camada de ajustes Gradient Map (Mapa de Degradê) e selecione o degradê mostrado abaixo. (Ele é um degradê padrão do Photoshop).
Em seguida, mude o blend mode para Screen (Divisão) e diminua a opacidade para 40%.
Sua imagem ficará assim:
5- Crie uma camada de ajustes Brightness/Contrast (Brilho e Contraste) e configure como mostrado abaixo.
6- Abra a primeira textura e posicione sobre o topo das camadas no painel de camadas.
+ Como copiar camadas entre documentos no Photoshop
Em seguida, mude o blend mode para Lighten (Clarear)
7- Abra a segunda textura e da mesma forma que a anterior, posicione no top das camadas.
Mude o blend mode para Screen (Divisão).
8- Repita o procedimento para a terceira textura.
Mude o blend mode para Screen (Divisão).
9- Repita o procedimento para a última textura.
Mude o blend mode para Lighten (Clarear).
Dica: Ao incluir as texturas, além de trabalhar os Blend Modes, dependendo da fotografia que você estiver utilizando, pode também trabalhar a opacidade. É interessante que você faça testes até chegar ao resultado que lhe agrade.
10 - Crie uma camada transparente e posicione-a no topo das camadas. carregue o brush de texto e com a cor preta selecionada, dê um clique em alguma área da imagem. No exemplo, usei o brush na parte central.
+ Como carregar brushes no Photoshop
11 - Para finalizar, pressione as teclas CTRL+ALT+SHIFT+E para criar uma cópia mesclada de suas camadas e aplique um Sharpen (Nitidez) indo em: Filter/Sharpen/Sharpen (Filtro/Tornar Nítido/Tornar Nítido)
Seguindo todos estes passos, sua fotografia estará pronta.
Tutorial adaptado do site I Can Be Creative
Participe deixando seu comentário, dúvida ou sugestão. Lembre-se: Sua participação é muito importante para o blog e para todos os leitores que acessam o Canal Adobe Photoshop.
Jean Carlo é técnico e instrutor de informática em Uberlândia-MG. Desde 2007 compartilha seus conhecimentos publicando dicas e tutoriais sobre Photoshop. É o criador do Canal Adobe Photoshop , [Dicas Lightroom] e do Sonífera Ilha. Twitter | Portfólio | Facebook |
Se você deseja fazer uma doação como forma de agradecimento ao conteúdo disponibilizado, utilize o botão abaixo.Todos os rendimentos serão revertidos em manutenção e melhorias deste blog.










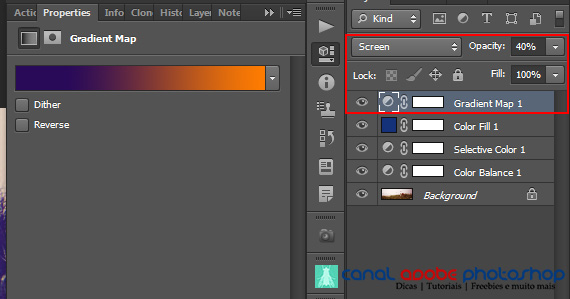













tá ai gostei do tutorial, como sempre ... e fica muito mais fácil ainda com o download das texturas.
abraço
Obrigado Jorge. Sempre que possível, iremos disponibilizar os arquivos.
abraços
Esse canal é maravilhoso! Parabéns.
Postar um comentário
- Todos os comentários passam pelo sistema de moderação antes de serem exibidos.
- Comente com o OpenID ou com o nome/url do Blog, assim, poderei retribuir a visita.
- Se você escreveu ou encontrou um artigo interessante e que seja relacionado ao post, o link para esse artigo no comentário é bem vindo.
- Pedidos de parcerias, somente por e-mail.
- Dúvidas que não forem relacionadas ao post, somente por e-mail.
- Comentários que não tenham nada a ver com o post e com links definidos como SPAM serão rejeitados IMEDIATAMENTE.
- Se você deseja divulgar seu site ou blog, entre em contato por e-mail solicitando um orçamento.
Agradecemos a visita e o seu comentário no Canal Adobe Photoshop