Lightroom – Metadados pra que te quero – Parte 02
Publicado em: Lightroom, MA_BilderE como promessa é dívida, hoje já é depois de amanhã e o seu post sobre como editar presets e aplicá-los a muitas fotos simultaneamente já pode ser lido. Mas se você ainda não sabe como criá-los, é porque não viu a PARTE 1 – não se acanhe. Clique, leia e volte pra cá, que a gente te espera.
03] editando predefinições – voltando lá pro metadados/editar predefinições de metadados, você verá o seletor predefinição: personalizado [preset: custom]

Abra e selecione o que você quer alterar.


Se você não modificar/incluir nenhuma lacuna, o que verá ao abrir novamente este seletor será:
Mas se alterar uma vírgula, que seja, sua opções serão somente:

E aí você escolhe se queria mesmo melhorar (atualizar) um preset ou usar dados deste para um novo tema.
Clicar em concluir também funciona, e ele vai perguntar se você quer salvar as alterações nesta predefinição, com a diferença de não te dar a opção de salvar uma nova.
*Chegando mais rápido: em vez de todas aquelas clicadas em menus, olhe ali pro painel da direita.


Tá vendo o predefinição/nenhuma [preset/none]? Então... clique e divirta-se com o editar predefinições [edit presets].
04] aplicando metadados – não sei se reparou, mas o trabalhão que você teve no “modo inteligente” pra criar e salvar uma predefinição ainda não deu resultado algum. As lacunas continuam vazias, vazias... Então vamos ao que interessa:Não me julgue por não ter te contado isso antes. Achei melhor te deixar sorrir no final.
- no painel da direita: clique em uma (ou mais) foto(s), novamente no predefinição/nenhuma do painel da direita e então no nome da sua predefinição.
Você é detalhista e reparou que o nome do arquivo mudou? É só porque escolhi mostrar os metadados do nosso amado miojo.
via importação: que tal as suas fotos já entrarem no programa toooodas com as suas informações? Se você salvou um preset, ao importar é só escolher o nome dele na caixinha da direita.

Ele é assim no Lightroom 3 , que usa toda a área do programa para importação. Se você usa o 2, que abre uma janela cinza claro, desça até encontrar uma informação parecida.

Reparou ali? Mesmo que não tenha presets, ou se pretende usar um diferente, você pode criar ou editar um na hora. O processo é o mesmo.
Tendo você salvo ou não uma predefinição, os metadados aplicados a uma foto podem ser utilizados em outras, inclusive em fotos que já tenham recebido algum tipo de informação.
- via sincronia: clique na foto possuidora dos dados certos (ou a possuidora de algum dado) e depois, com command/control ou shift, selecione a(s) outra(s).

Pra te ajudar mais ainda, a primeira foto selecionada fica com a borda mais “acesa” do que as outras.

Aí, pra você ficar can-sa-do de tanta facilidade, no painel da direita clique em Sincr. Metadados [Sync metadata].
Se há informações conflitantes/diferentes, o painel mostrará o texto “misturado”
Abrir-se-á (mesóclise? Jura? Volta pro feudo, Ma!) a janela de sincronia, que é similar à de edição. Altere o que for necessário (se for) e mande sincronizar [syncronize].

- via copy/paste: selecione a detentora dos dados a serem copiados e, com o botão direito do mouse , escolha predefinições de metadados/copiar metadados. Escolha quem vai ganhar a coroa e, usando o mesmo menu, colar metadados.
Sinceramente, eu acho essa opção muito mais trabalhosa (e por que não chama-la de jegue?) do que qualquer outra atividade Lightroomnesca. E os atalhos também não ajudam muito:
copiar = ALT+SHIFT+CTRL+C
colar = ALT+SHIFT+CTRL+V
Primeiro que é preciso ter uma bela coordenação motora e dedos destravados pra apertar isso tudo ao mesmo tempo, e depois, quem é que vai querer um atalho que demora mais pra ser realizado do que criar e salvar uma nova predefinição? Me recusei a dar prints como protesto.
E ainda sobre o uso do botão direito, reparou que tem um sincronizar ali também? Pois eu nunca consegui que ele ficasse selecionável. Não que eu tenha realmente me esforçado pesquisando por aí como usar esse “atalho” de grego, mas se alguém souber, mention me no twitter, que eu atualizo aqui.
- Opa, foi isso mesmo que li? maBilder, a eterna defensora do LR, revelando os podres do programa? Xi... melhor parar de escrever e voltar com um humor melhor na semana que vem...
Participe deixando seu comentário, dúvida ou sugestão. Lembre-se: Sua participação é muito importante para o blog e para todos os leitores que acessam o Canal Adobe Photoshop.
Sobre a Autora:
| Esta que vos escreve é a Ma, Bilder - carioca, fotógrafa, produtora de Moda e fã incondicional do Lightroom há 1 ano e meio, quando fez um curso que mudou sua visão sobre a própria fotografia. Fugiu do Rio pra São Paulo em 2009 em busca de um melhor mercado, mas pretende voltar pra "terrinha" assim que estiver rica, muito rica. Tentando sobreviver sob as novas regras ortográficas da Língua Portuguesa, twitta via @maBilder, e mantém seu portfolio em www.mabilder.com |



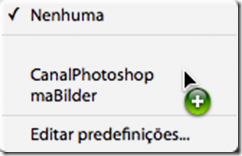


Postar um comentário
- Todos os comentários passam pelo sistema de moderação antes de serem exibidos.
- Comente com o OpenID ou com o nome/url do Blog, assim, poderei retribuir a visita.
- Se você escreveu ou encontrou um artigo interessante e que seja relacionado ao post, o link para esse artigo no comentário é bem vindo.
- Pedidos de parcerias, somente por e-mail.
- Dúvidas que não forem relacionadas ao post, somente por e-mail.
- Comentários que não tenham nada a ver com o post e com links definidos como SPAM serão rejeitados IMEDIATAMENTE.
- Se você deseja divulgar seu site ou blog, entre em contato por e-mail solicitando um orçamento.
Agradecemos a visita e o seu comentário no Canal Adobe Photoshop