Como criar vinhetas em fotografias
Publicado em: Dicas, Efeitos em Fotos, Tutoriais
Antigamente, uma fotografia com vinheta era considerada uma fotografia com defeito. Mas hoje em dia, esse defeito se transformou em efeito bastante útil quando você quer destacar algo que está no centro da fotografia.
Mostrarei 3 maneiras de “vinhetar”suas fotografias e garanto, posso apostar que você irá gostar muito da opção 03 hehehehehe.
Vamos aos passos.
Opção 01
Essa é a maneira mais simples e amplamente utilizada por usuários iniciantes.
1- Abra a fotografia que você aplicará a vinheta.
Crie uma camada transparente sobre a fotografia e com a ferramenta seleção Elíptica, crie uma seleção no centro da fotografia.
Pressione CTRL+SHIFT+I para inverter a seleção.
2- Vá em Edit/Fill e preencha a seleção com a cor Preta. Em seguida, pressione CTRL+D para remover a seleção.
Aplique um Blur de 250 px ( Filter/Blur/Gaussian Blur )

Diminua a opacidade para um valor entre 80 e 90 %.
Resultado final:

Opção 02
Nesta opção, você utilizará o filtro Lens Correction ( Correção de lentes )
1- Com a fotografia aberta, vá em: Filter/Lens Correction ( CTRL+SHIFT+R ).
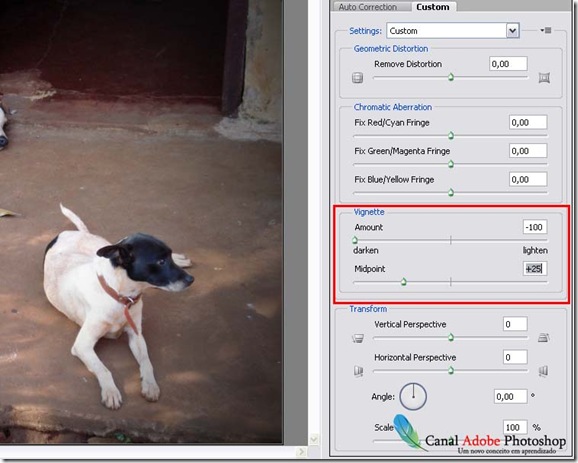
Clique na aba Custom e logo abaixo, configure Vignette como mostrado na imagem acima.
Dica: Em Midpoint, você deixa mais clara ou mais escura a sua vinheta. Você pode utilizar um valor entre 25 e 50. Geralmente, utilizo 25 e algumas fotografias, 50.
Resultado final:

Opção 03
Essa , eu costumo chamar de Super Vinheta. Você aprenderá a criar sua vinheta utilizando o Camera Raw.
Mas Camera Raw não abre somente arquivos em RAW? Não. Você pode abrir arquivos JPEG e TIFF normalmente utilizando a opção Open As… ( Abrir Como… )
Vamos aos passos
Com o Photoshop aberto, vá em: Open As… e no menu selecione a opção Camera Raw. Clique na fotografia e em seguida em Abrir.

2- Na janela do Camera Raw, clique no ícone FX ( Effects )
Configure Post Crop Vignette
Style: Paint Overlay
Amount: –100
Midpoint: 50
Roundness +80
Feather: 90
Dica: Em Roundness, você escolhe se a vinheta será retangular ou circular. Vá alterando os valores até criar uma vinheta a seu gosto.

Neste ponto, sua fotografia estará pronta e basta você clicar em Open Image para que ela abra no Photoshop para algum ajuste ou para inserir sua marca dágua.
Mas… o Camera Raw tem uma coisa muito bacana e que é digno de aplausos.
Supondo que ao terminar de criar a vinheta, você resolva fazer um Crop ( Corte ) na fotografia.
Geralmente, você abriria novamente a fotografia no Photoshop, faria o corte e depois seguiria os passos descritos acima, correto?
Experimente selecionar a ferramenta Crop Tool no próprio Camera Raw. Selecione a área de corte e pressione ENTER.
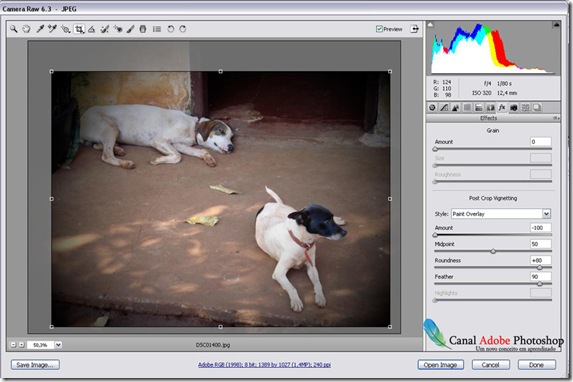
Bingo, o Camera Raw ajusta automaticamente a vinheta ao novo tamanho da fotografia.
Fala sério. Isso é demais né?

Resultado final:

Participe deixando seu comentário, dúvida ou sugestão. Lembre-se: Sua participação é muito importante para o blog e para todos os leitores que acessam o Canal Adobe Photoshop.



Essa do RAW eu não sabia não haha Vou testar isso logo aqui, obrigado pela dica.
é muito bonito obrigada pelos vossos serviços
maravilha, nunca pensei que fosse possível! amei!
Postar um comentário
- Todos os comentários passam pelo sistema de moderação antes de serem exibidos.
- Comente com o OpenID ou com o nome/url do Blog, assim, poderei retribuir a visita.
- Se você escreveu ou encontrou um artigo interessante e que seja relacionado ao post, o link para esse artigo no comentário é bem vindo.
- Pedidos de parcerias, somente por e-mail.
- Dúvidas que não forem relacionadas ao post, somente por e-mail.
- Comentários que não tenham nada a ver com o post e com links definidos como SPAM serão rejeitados IMEDIATAMENTE.
- Se você deseja divulgar seu site ou blog, entre em contato por e-mail solicitando um orçamento.
Agradecemos a visita e o seu comentário no Canal Adobe Photoshop