Efeito Vintage Bokeh
Publicado em: Efeitos em Fotos, Tutoriais
Sempre gostei de brincar com as cores em uma fotografia e no tutorial de hoje, você aprenderá a criar esse efeito muito bacana utilizando brushes no estilo Bokeh e camadas de ajustes.
Aprecie sem moderação.
1- Abra a fotografia que você aplicará o efeito.

2- Crie uma camada de ajustes Curves e configure como mostrado abaixo:
No canal RGB, crie uma curva bem suave.

Canal RED ( Vermelho )
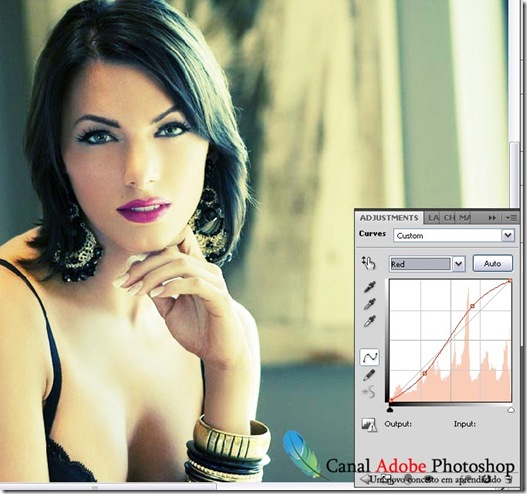
Canal GREEN ( Verde )

Canal BLUE ( Azul )

3- Crie uma camada de ajustes Color Balance e configure Midtones como mostrado abaixo:

Em seguida, diminua a opacidade para 50% e altere o Blend Mode para Soft Light
4- Crie uma nova camada transparente. Selecione um Pincel suave com um tamanho entre 90 e 130 px, pinte de vermelho a borda da fotografia como mostrado abaixo:

Diminua a opacidade para 60% e altere o Blend Mode para Linear Dodge.
5- Crie uma nova camada transparente. Pressione CTRL+A para selecionar e vá em: Edit/Stroke. Configure um valor de 100 px e a cor preta.

Em seguida, aplique um Gaussian Blur de 150 px.
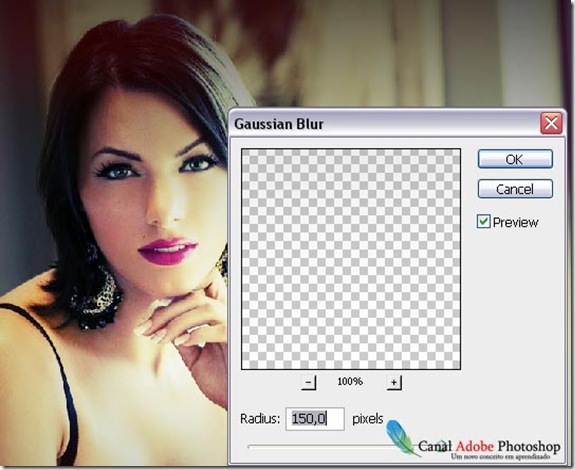
Diminua a opacidade para 70% e altere o Blend Mode para Soft Light.
6- Crie uma nova camada transparente e com um pincel suave na cor branca, clique no centro da foto para criar uma “mancha” como mostrado abaixo:

Diminua a opacidade para 76% e altere o Blend Mode para Soft Light.
Observe que a sua fotografia já ficou com um tom meio Vintage.
7- Faça o download destes brushes. Depois de carregar os brushes, escolha o pincel de número 445 e em uma nova camada transparente crie círculos na cor vermelha como mostrado abaixo:
Dica: Você pode criar de vários tamanhos e escolher os locais da fotografia que queira aplicar. Fica a seu critério.

Aplique um Blur de 2,5 px ( Filter/Blur/Gaussian Blur ) e altere o Blend Mode para Linear Dodge.
Seguindo todos os passos, sua fotografia ficará assim:

Poderá gostar também:
Participe deixando seu comentário, dúvida ou sugestão. Lembre-se: Sua participação é muito importante para o blog e para todos os leitores que acessam o Canal Adobe Photoshop.



Postar um comentário
- Todos os comentários passam pelo sistema de moderação antes de serem exibidos.
- Comente com o OpenID ou com o nome/url do Blog, assim, poderei retribuir a visita.
- Se você escreveu ou encontrou um artigo interessante e que seja relacionado ao post, o link para esse artigo no comentário é bem vindo.
- Pedidos de parcerias, somente por e-mail.
- Dúvidas que não forem relacionadas ao post, somente por e-mail.
- Comentários que não tenham nada a ver com o post e com links definidos como SPAM serão rejeitados IMEDIATAMENTE.
- Se você deseja divulgar seu site ou blog, entre em contato por e-mail solicitando um orçamento.
Agradecemos a visita e o seu comentário no Canal Adobe Photoshop