Efeito Relevo Simples
Publicado em: Primeiros PassosDando sequência à série Primeiros Passos, hoje você aprenderá a usar o recurso Bevel and Emboss ( Chanfro e Entalhe ) para dar um toque especial em sua fotografia. Muito interessante para quem trabalha com Scrap Digital e quer fazer o efeito de "Relevo". Esse é um tutorial bem básico sobre o uso do Bevel and Emboss. Você pode ir experimentando várias shapes, diversos brushes. Vamos aos passos:
1 - Abra a imagem que você irá usar como background.
 2 - Selecione a ferramenta Custom Shape.
2 - Selecione a ferramenta Custom Shape.
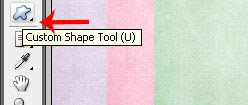 3 - Selecione um Shape de sua preferência ( no exemplo, escolhi um shape de flor ) e crie duas formas como mostrado abaixo:
3 - Selecione um Shape de sua preferência ( no exemplo, escolhi um shape de flor ) e crie duas formas como mostrado abaixo:
 4 - Clique na camada da primeira Shape e em seguida vá em: Layer/Layer style/Bevel and Emboss ( Camada/Estilo de Camada/ Chanfro e Entalhe ) e configure com os valores mostrados abaixo:
Clique em OK
4 - Clique na camada da primeira Shape e em seguida vá em: Layer/Layer style/Bevel and Emboss ( Camada/Estilo de Camada/ Chanfro e Entalhe ) e configure com os valores mostrados abaixo:
Clique em OK
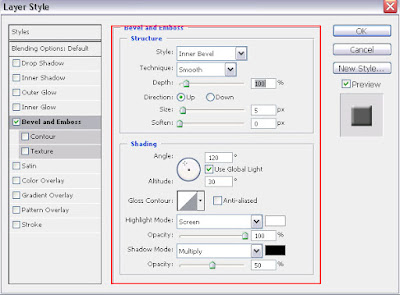 5 - Na paleta de camadas, altere o valor de Fill ( Preenchimento ) para 0%.
5 - Na paleta de camadas, altere o valor de Fill ( Preenchimento ) para 0%.
 Sua Shape ficará como mostrado abaixo:
Repita o processo na segunda Shape ( Flor ).
Dica: Você pode simplesmente copiar o estilo de camada da primeira shape e usar na segunda. Se você não sabe copiar estilos de camada, veja este post.
Sua Shape ficará como mostrado abaixo:
Repita o processo na segunda Shape ( Flor ).
Dica: Você pode simplesmente copiar o estilo de camada da primeira shape e usar na segunda. Se você não sabe copiar estilos de camada, veja este post.
 6 - Com a ferramenta Brush ( pincél ), crie algumas estrelinhas como mostrado abaixo:
6 - Com a ferramenta Brush ( pincél ), crie algumas estrelinhas como mostrado abaixo:
 7 - Repita o mesmo processo usado nas shapes e no final, suas estrelinhas ficarão como mostrado abaixo:
7 - Repita o mesmo processo usado nas shapes e no final, suas estrelinhas ficarão como mostrado abaixo:
 8 - Abra a fotografia que você irá usar e posicione como mostrado abaixo.
8 - Abra a fotografia que você irá usar e posicione como mostrado abaixo.
 Se você quiser, pode usar o mesmo estilo de camada das shapes na fotografia.
Resultado final:
Se você quiser, pode usar o mesmo estilo de camada das shapes na fotografia.
Resultado final:

Participe deixando seu comentário, dúvida ou sugestão. Lembre-se: Sua participação é muito importante para o blog e para todos os leitores que acessam o Canal Adobe Photoshop.



Caro amigo tem como eu colocar, um logo meu com este esquema de relevo simples, inves das flores, ou até talvez colocar um escrito ,aonde eu faria essa alteração, para entrar o logo ou um escrito neste tutorial ,aguardo contato abraços obrigado !!!
Paulo Rubens
prmsairbrush@hotmail.com
Paulo, é bem simples de fazer. Para usar uma escrita, basta você digitar o texto ou palavra desejados e aplicar os estilos de camada.
No caso de uma logo, o processo também é o mesmo. A diferença, é que uma logo em preto e branco dá um resultado melhor que uma em cores.
abraços
Bom então depois, que eu clicar na ferramenta custom shape, como faço para colocar meu logo? (inves de colocar flores etc)
logo depois de colocar meu logo, ai continuo seguindo o processo a sua explicação passo a passo ? e dara certo mesmo com o meu logo ?
Tem como eu fazer este processo do relevo simples e colocar meu logo em varias fotos ao mesmo tempo ?
obrigado até o momento
abraços
desculpe o incomodo
Você não precisa clicar em Shape para inserir sua logo, basta ir em: Arquivo/Inserir ( File/Place ).
Na janela que abrir, você navega até a pasta onde você tem sua Logo e clica duas vezes sobre ela. ela automaticamente vai aparecer no centro de sua imagem e então, você pode movê-la para o local desejado, pressione enter para finalizar e em seguida aplica o estilo de camada.
Postar um comentário
- Todos os comentários passam pelo sistema de moderação antes de serem exibidos.
- Comente com o OpenID ou com o nome/url do Blog, assim, poderei retribuir a visita.
- Se você escreveu ou encontrou um artigo interessante e que seja relacionado ao post, o link para esse artigo no comentário é bem vindo.
- Pedidos de parcerias, somente por e-mail.
- Dúvidas que não forem relacionadas ao post, somente por e-mail.
- Comentários que não tenham nada a ver com o post e com links definidos como SPAM serão rejeitados IMEDIATAMENTE.
- Se você deseja divulgar seu site ou blog, entre em contato por e-mail solicitando um orçamento.
Agradecemos a visita e o seu comentário no Canal Adobe Photoshop