Criando costuras no Photoshop
Publicado em: Primeiros Passos, Scrap Digital, Tutoriais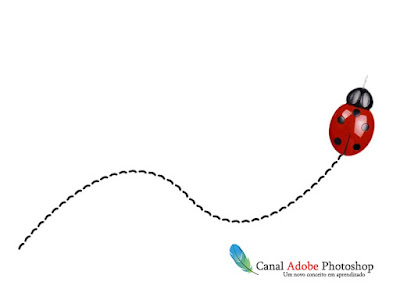 O tutorial de hoje é muito interessante para quem trabalha com Scrap Digital. Atendendo a um pedido por e-mail, vou mostrar como criar o efeito de "costuras" usando as ferramentas Pincel e Caneta. No exemplo, vou simular o caminho feito por uma joaninha.
O tutorial de hoje é muito interessante para quem trabalha com Scrap Digital. Atendendo a um pedido por e-mail, vou mostrar como criar o efeito de "costuras" usando as ferramentas Pincel e Caneta. No exemplo, vou simular o caminho feito por uma joaninha.
1 - Inicie um documento transparente e com a ferramenta pincel faça o desenho de um "ponto" de costura como mostrado abaixo: Em seguida precisamos transformar esse desenho em um brushe. Para isso vá em: Editar/Definir Predefinição de Pincel... e na janelinha que abrir, dê um nome ao seu novo brushe. Clique em OK
Em seguida precisamos transformar esse desenho em um brushe. Para isso vá em: Editar/Definir Predefinição de Pincel... e na janelinha que abrir, dê um nome ao seu novo brushe. Clique em OK
 Em seguida precisamos transformar esse desenho em um brushe. Para isso vá em: Editar/Definir Predefinição de Pincel... e na janelinha que abrir, dê um nome ao seu novo brushe. Clique em OK
Em seguida precisamos transformar esse desenho em um brushe. Para isso vá em: Editar/Definir Predefinição de Pincel... e na janelinha que abrir, dê um nome ao seu novo brushe. Clique em OK
2 - Pressione a tecla F5 para acessar a janela dos pincéis. Em Predefinição do Pincel configure o Diâmetro Mestre para 25px.

Em Forma da Ponta do Pincel configure o Ângulo e o Espaçamento

Em Dinâmica da Forma configure a Tremulação do ângulo para Direção.
 3 - Com a ferramenta Caneta ( P ) crie uma linha por onde a costura seguirá.
3 - Com a ferramenta Caneta ( P ) crie uma linha por onde a costura seguirá. Clique com o botão direito do mouse sobre a linha e escolha a opção Traçar Demarcador...
Clique com o botão direito do mouse sobre a linha e escolha a opção Traçar Demarcador... Escolha Pincel e marque a caixa Simular Pressão. Clique em OK
Escolha Pincel e marque a caixa Simular Pressão. Clique em OK Clique novamente sobre a linha e escolha a opção Excluir Demarcador...
Clique novamente sobre a linha e escolha a opção Excluir Demarcador...Sua costura estará pronta.
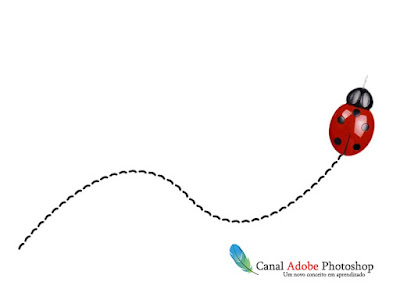
Dica: Caso você tenha dificuldade em traçar a linha usando a caneta, você pode simplesmente usar o mouse para criar o caminho. Basta dar um clique com o pincel, manter pressionado o clique e arrastar o mouse para criar o caminho. Abaixo, o caminho foi criado desta forma.

Abraços e até a próxima
Participe deixando seu comentário, dúvida ou sugestão. Lembre-se: Sua participação é muito importante para o blog e para todos os leitores que acessam o Canal Adobe Photoshop.
Receba o conteúdo completo através de Feeds ou diretamente no seu E-mail



Já vou botar os neurônios para funcionar!Obrigada!
teresinha lucia
tlucialeite@uol.com.br
Depois mostre o resultado Teresinha.
abraços
Muito bom esse tutorial, parabens!!!
Adorei esse tutorial! Fiz tudo direitinho e deu super certo! Obrigada.
Agora já consegui inclusive criar um pincel com estilo de ponto cruz, o que eu estava buscando há muito tempo aprender.
Que Deus te ilumine e abençoe sempre.
Um abraço,
Amanda Fonseca
Obrigado Amanda, fico feliz que tenha gostado.
abraços e seja sempre bem vinda ao blog
Postar um comentário
- Todos os comentários passam pelo sistema de moderação antes de serem exibidos.
- Comente com o OpenID ou com o nome/url do Blog, assim, poderei retribuir a visita.
- Se você escreveu ou encontrou um artigo interessante e que seja relacionado ao post, o link para esse artigo no comentário é bem vindo.
- Pedidos de parcerias, somente por e-mail.
- Dúvidas que não forem relacionadas ao post, somente por e-mail.
- Comentários que não tenham nada a ver com o post e com links definidos como SPAM serão rejeitados IMEDIATAMENTE.
- Se você deseja divulgar seu site ou blog, entre em contato por e-mail solicitando um orçamento.
Agradecemos a visita e o seu comentário no Canal Adobe Photoshop