Efeito em fotos: Como criar o efeito Pintura a óleo no Photoshop
Publicado em: Efeitos em Fotos, Primeiros Passos, TutoriaisA popularidade da pintura a óleo atribui-se à extraordinária versatilidade que oferece ao artista conferindo magníficos resultados nas técnicas tradicionais (como a mistura cromática e o brilho) e excelente e consistente qualidade. Hoje, a palete cromática de tintas de óleo abrange cerca de 114 cores disponíveis oferecendo uma conjugação harmoniosa de cores espectrais e um elevado nível de pigmentação intenso com óptimas propriedades de pintura. Uma larga variedade de médios está, entre muitos factores, avaliada a alterar certas caraterísticas das tintas de óleo como a consistência, a textura, o lustro/brilho e uma taxa de secura/fixação. Fonte: Wikipédia
Agora que você já sabe um pouco sobre pintura a óleo, que tal criar esse efeito usando o Photoshop? Caso sua versão seja em Português leia os posts: Tradução dos Filtros - Tradução Blend Modes.
Ao som de Hope Sandoval vamos aos trabalhos.
1 - Abra a imagem que será usada no tutorial. Em seguida vá em: Image/Adjustments/Hue Saturation. Coloque o valor +55 em Saturation. Clique em OK
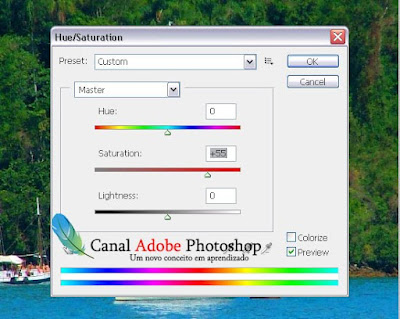 2 - Vá em: Filter/Distort/Glass. Configure como mostrado abaixo:
2 - Vá em: Filter/Distort/Glass. Configure como mostrado abaixo: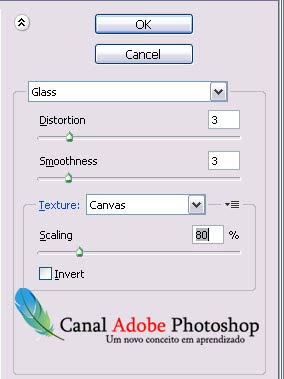 3 - Vá em: Filter/Artistic/Paint Daubs e configure como mostrado abaixo:
3 - Vá em: Filter/Artistic/Paint Daubs e configure como mostrado abaixo: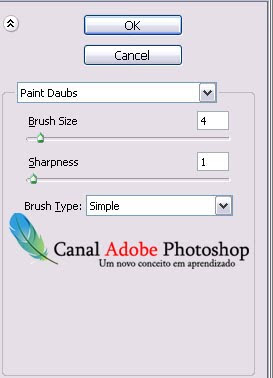 4 - Vá em: Filter/Brush Strokes/Angled Strokes e configure como mostrado abaixo:
4 - Vá em: Filter/Brush Strokes/Angled Strokes e configure como mostrado abaixo: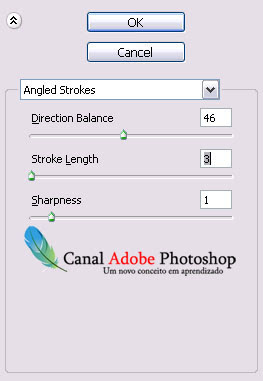 5 - Vá em: Filter/Texture/Texturizer e configure como mostrado abaixo:
5 - Vá em: Filter/Texture/Texturizer e configure como mostrado abaixo: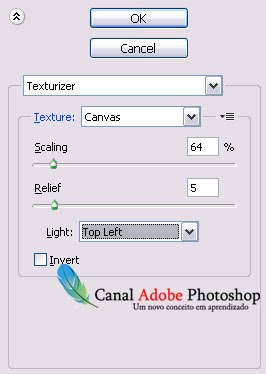 6 - Duplique a camada ( CTRL+ J ) e em seguida pressione CTRL+SHIFT+U para remover a saturação e em seguida, altere o Blend Mode para Overlay.
6 - Duplique a camada ( CTRL+ J ) e em seguida pressione CTRL+SHIFT+U para remover a saturação e em seguida, altere o Blend Mode para Overlay.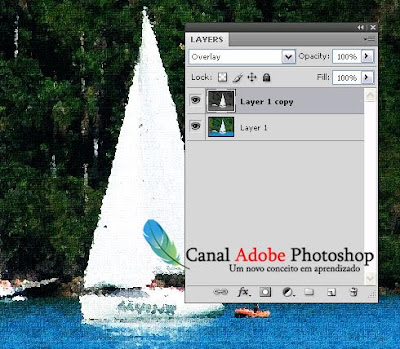 7 - Vá em: Filter/Stylize/Emboss e configure: Angle: 135 Height: 3 Amount 351. Clique em OK
7 - Vá em: Filter/Stylize/Emboss e configure: Angle: 135 Height: 3 Amount 351. Clique em OK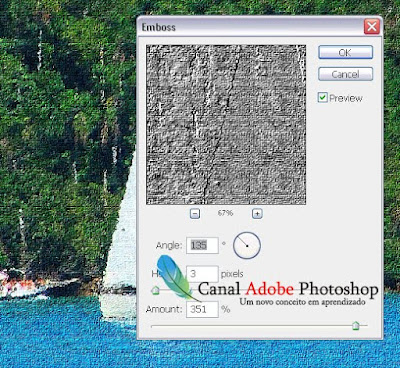 8 - Diminua a opacidade da camada para 45%.
8 - Diminua a opacidade da camada para 45%.Resultado final:
É isso aí pessoal, espero que tenham gostado.
Abraços e até a próxima.
Leituras Adicionais:
- Blend Modes - Usando os Modos de Mesclagem
- Corrigindo distorção "Barril"
- Montagem de fotos: Criando um wallpaper
- Como envelhecer uma pessoa
- Transforme fotos em pinturas aquareladas
Receba o conteúdo completo através de Feeds ou diretamente no seu E-mail



TE COLOQUEI EM DESTAQUE NO BLOG, ABRAçOS!
Parabens ficou ficou parecido mesmo,
otimo tutorial.
Ola!
Por que quando uso o CTRL+SHIFT+U a foto sempre fica preta e branca?
Estou utilizando uma foto tirada por uma câmera digital.
Olá Cassia, o atalho CTRL+SHIFT+U remove a saturação da fotografia deixando preto e branca. Isso é normal.
Postar um comentário
- Todos os comentários passam pelo sistema de moderação antes de serem exibidos.
- Comente com o OpenID ou com o nome/url do Blog, assim, poderei retribuir a visita.
- Se você escreveu ou encontrou um artigo interessante e que seja relacionado ao post, o link para esse artigo no comentário é bem vindo.
- Pedidos de parcerias, somente por e-mail.
- Dúvidas que não forem relacionadas ao post, somente por e-mail.
- Comentários que não tenham nada a ver com o post e com links definidos como SPAM serão rejeitados IMEDIATAMENTE.
- Se você deseja divulgar seu site ou blog, entre em contato por e-mail solicitando um orçamento.
Agradecemos a visita e o seu comentário no Canal Adobe Photoshop