Criando um wallpaper abstrato no Photoshop
Publicado em: Montagem de Fotos, Tutoriais
1 - Crie um documento em branco no tamanho 1024 x 768 px. Pressione a tecla D para resetar as cores de Foreground e Background.
2 - Vá em: Filtros/Acabamentos/Nuvens. Pressione CTRL+F 4 vezes para aplicar o filtro Nuvens mais 4 vezes. Sua imagem ficará assim:
2 - Vá em: Filtros/Acabamentos/Nuvens. Pressione CTRL+F 4 vezes para aplicar o filtro Nuvens mais 4 vezes. Sua imagem ficará assim:
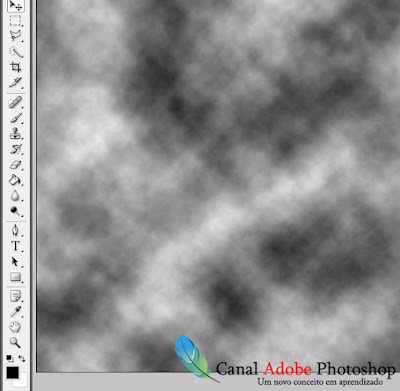
3 - Vá em: Filtro/Pixelização/Meia Tinta. No meu suspenso, escolha a opção Traçados Curtos.
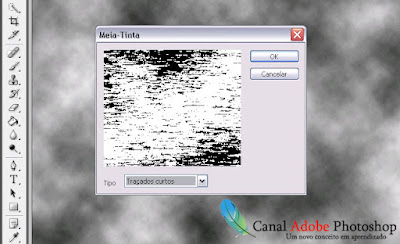
Sua imagem ficará assim:

4 - Vá em: Filtro/Desfoque/Desfoque Radial e configure como mostrado abaixo:

5 - Vá em: Filtro/Distorção/Redemoinho e configure o ângulo em 125.
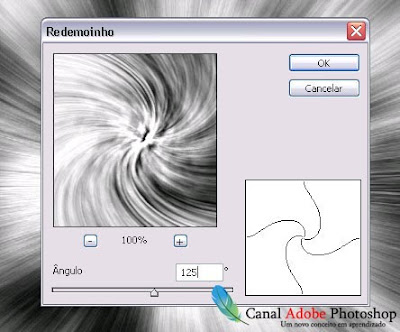
6 - Vá novamente em: Filtro/Distorção/Redemoinho e desta vez, configure o ângulo em -185.
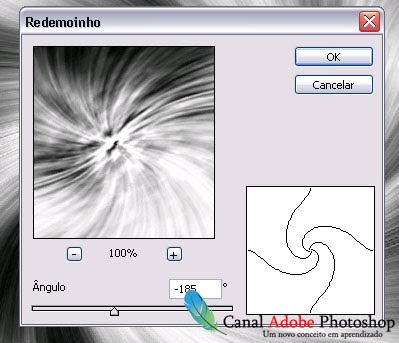
7 - Duplique a camada ( CTRL+J ) e altere o Blend Mode para Clarear.

8 - Na paleta de camadas, clique na camada de Background para ativá-la e em seguida pressione CTRL+U para abrir a janela de diálogo Matiz/Saturação.
Deixe marcado a caixinha Colorir e em seguida use o valor 25 em Saturação. Clique em OK.
Deixe marcado a caixinha Colorir e em seguida use o valor 25 em Saturação. Clique em OK.

9 - Agora, clique na camada duplicada para ativá-la e pressione CTRL+U para abrir a janela de diálogo Matiz/Saturação. Marque a caixinha Colorir e configure os valores 204 para Matiz - 65 para Saturação e 0 para Luminosidade. Clique em OK.
 Resultado Final:
Resultado Final:Opcional:
Você pode criar uma nova camada transparente acima de todas e preencher com um Degradê colorido. Depois, basta alterar o Blend Mode dessa camada ( Degradê ) e você conseguirá outros resultados bem interessantes. Veja nos exemplos abaixo:
Caso você use a versão do Photoshop em inglês veja estes posts: Tradução dos Filtros - Tradução dos Blend Modes
Leituras Adicionais
- Criando Canvas
- Criando um tom Sépia
- Destacando um objeto usando o Foco
- Montagem: Kiss from a Rose
- Efeito em fotografias : Film Photo Effect
Receba o conteúdo completo através de Feeds ou diretamente no seu E-mail



Adorei fiz e deu mto certo.valeu
Legal, gostei.
Faltou dizer q tem q inverter horizontalmente uma camada
Postar um comentário
- Todos os comentários passam pelo sistema de moderação antes de serem exibidos.
- Comente com o OpenID ou com o nome/url do Blog, assim, poderei retribuir a visita.
- Se você escreveu ou encontrou um artigo interessante e que seja relacionado ao post, o link para esse artigo no comentário é bem vindo.
- Pedidos de parcerias, somente por e-mail.
- Dúvidas que não forem relacionadas ao post, somente por e-mail.
- Comentários que não tenham nada a ver com o post e com links definidos como SPAM serão rejeitados IMEDIATAMENTE.
- Se você deseja divulgar seu site ou blog, entre em contato por e-mail solicitando um orçamento.
Agradecemos a visita e o seu comentário no Canal Adobe Photoshop